192.168.0.1 – 192.168.o.1 Admin Login
192.168.0.1 – 192.168.o.1 is the default IP address for routers like D-Link, TP-Link, and Netgear. Use it to access their admin panels. Think of it as a hidden door to your router’s control center. Here, you can manage WiFi settings, security, and more.
After logging in, users can customize wireless settings such as changing the network name (SSID) and updating the Wi-Fi password. They can also set up guest networks, enable MAC filtering, and configure parental controls. Additionally, users can adjust advanced features to improve network performance and security.
What is 192.168.0.1?
192.168.0.1 is a private IP address. It is used by routers, so users can customize their home networks. It’s a control panel for your router. You can change passwords, create guest networks, or update firmware easily. The internet hides this address, unlike public IPs. This helps keep your network safe.
How to Login to 192.168.0.1
192.168.0.1 is the default IP address for many routers. To access the admin panel and manage your settings, follow these steps:
- Ensure that you connect your device to the network. You can use an Ethernet cable or establish a wireless connection.
- Open your preferred web browser (e.g., Chrome or Safari) to access the Internet.
- Enter http://192.168.0.1 or simply 192.168.0.1 into the browser’s address bar.
- The page to access your router or modem settings will open.
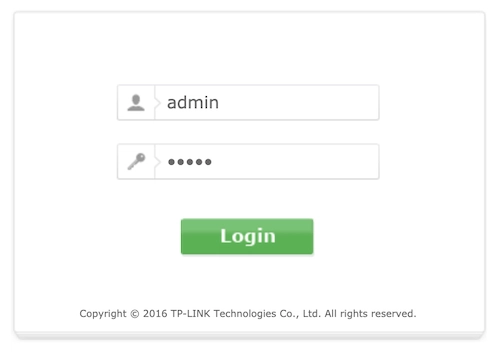
- Enter the default username (usually “admin”) and password (often “admin” or “password”).
- You are now being logged into the admin panel.
Pro Tip: If http://192.168.0.1 doesn’t work, check your router’s manual or try 192.168.1.1.
Common Mistakes: 192.168 o 1 and 192 I.168.0.1
Typing the IP address incorrectly is a common issue. Avoid these mistakes:
- 192.168 o 1 : Replace “o” with “0” (zero).
- 192 I.168.0.1 : Use numbers only—no letters like “I” or “l.”
Always double-check the digits!
Forgot Username or Password? Here’s Help
Check the Router’s Manual
Default login details are often printed on the router’s label or in the manual. Common combos include:
- Username: admin , Password: admin
- Username: admin , Password: password
Reset the Router
If you changed the password and forgot it, reset the router:
- Press the Reset button (on the back) with a paperclip for 10-15 seconds.
- Wait for the lights to blink, then try logging in with default credentials.
How to Change WiFi Settings
Change your router’s default password. This is a key step to keep your WiFi safe from intruders. The steps may vary by router brand, but the process is similar. The following guide provides a basic overview to help you get started.
Update Your WiFi Password
- Open a web browser. Enter your router’s IP address in the address bar. It’s usually 192.168.0.1 or 192.168.1.1.
- Log in to the router’s web admin panel with your username and password. Default credentials are often “admin” for both the username and password. Sometimes, it’s “admin” for the username and “password” for the password.
- Access the Wireless Settings section. Next, go to the Wireless Security page.
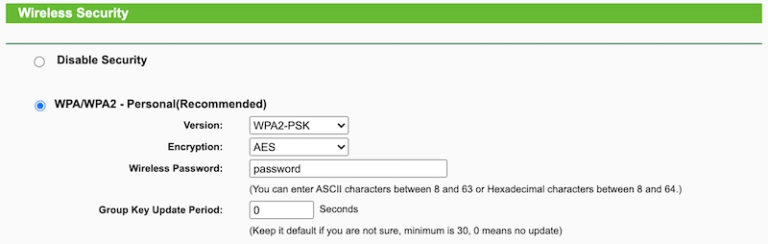
- Activate the “WPA/WPA2” security setting if it’s not on. Then, enter your chosen password in the provided field.
- Save changes and reconnect devices.
Note: Once you save the changes, your router will restart. This will disconnect you from Wi-Fi for a short time. To reconnect, use the new Wi-Fi password provided.
Rename Your WiFi (SSID)
- Launch your web browser and enter http://192.168.0.1 into the address bar.
- When prompted, enter the username and password. For most Routers, the default login details are:
- Username: admin
- Password: admin or password
- Choose Wireless, then select Wireless Settings from the menu.
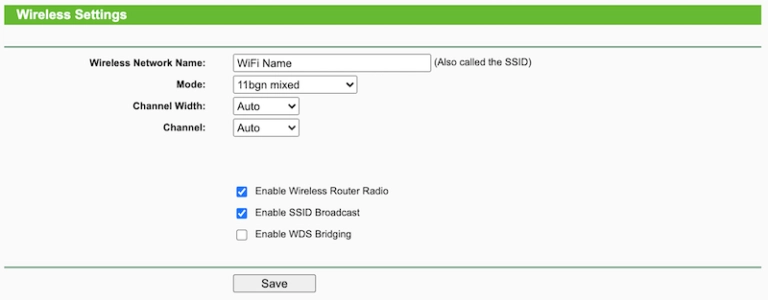
- Choose a name for your wireless network (SSID).
- Click the Save button to apply and store your settings.
Can’t Access 192.168.0.1? Troubleshooting
If you can’t access 192.168.0.1 or see an error, it might be due to one of these problems:
- No internet? You don’t need internet to access 192.168.0.1 — just a direct connection.
- Clear browser cache or try a different browser like Firefox.
- Restart the router by unplugging it for 30 seconds.
- Update your browser
Advanced Tips
Change the Router’s IP Address
For extra security, change the default IP:
- TP-Link: Go to Advanced > Network > LAN and edit the IP.
- Netgear: Use Advanced > LAN Setup.
Security Best Practices
- Update firmware regularly.
- Disable WPS and enable a firewall.
- Use a unique password with 12+ characters.
Frequently Asked Questions (FAQs)
Conclusion
192.168.0.1 is the key to managing your home network. This guide helps you secure Wi-Fi, fix problems, and customize settings easily. Bookmark this page for quick access to router control!
