D-Link Router Login: A Simple Guide for Everyone
Connecting to your D-Link router and managing your Wi-Fi settings doesn’t have to be hard. Whether you want to change your WiFi name, password, or just explore your router settings, this guide will help you log in to your D-Link router admin panel step by step. You don’t need to be a tech expert — just follow along!
What You Need Before Logging In
Before we begin, make sure of the following:
- You are connected to your D-Link router — either via Wi-Fi or with an Ethernet cable.
- You do not need an active internet connection to access the router’s admin page.
- Have your router’s model number and default login details ready (usually printed on a sticker on the back or bottom of the router).
How to Log In to D-Link Router Admin Panel
Follow these simple steps to log in to your D-Link router’s web interface:
Step-by-Step Instructions:
- Connect your PC or Laptop to the D-Link router via Wi-Fi or Ethernet.
- Open a web browser like Chrome, Firefox, Edge, or Safari.
- In the address bar, type one of the following IP addresses and press Enter:
http://192.168.0.1http://192.168.1.1- Or try:
http://dlinkrouter.localorhttp://dlinkrouter
Tip: If these don’t work, check the default gateway address using your PC:
- On Windows: Open Command Prompt and type
ipconfig, then find “Default Gateway”. - On Mac: Go to System Preferences > Network > Advanced > TCP/IP.
- The D-Link router login page will now appear.
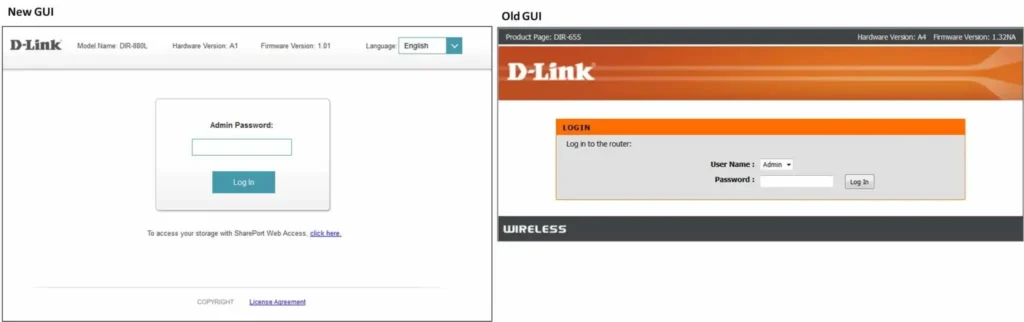
- Enter your login details:
- Username:
admin - Password: leave blank (default) or use the one set previously.
- Username:
- Click Login. You’re now inside the D-Link router dashboard.
How to Change D-Link WiFi Network Name (SSID)
Changing your WiFi name (SSID) helps personalize your network and improves security. Here’s how to do it:
Steps to Change SSID:
- Log in to your D-Link router using the steps above.
- Go to the Wireless Settings section.
- Click on Manual Wireless Network Setup.
- Look for the field named Wireless Network Name (SSID).
- Delete the old name and enter a new network name (e.g., “MyHomeWiFi”).
- Click Save Settings to apply the changes.
Note: Your devices will disconnect after the SSID change. You’ll need to reconnect using the new network name.
How to Change D-Link WiFi Password
Want to keep intruders out? Change your WiFi password regularly.
Steps to Change Password:
- Log in to the router admin panel.
- Navigate to Wireless Settings > Manual Wireless Network Setup.
- Scroll down to the Wireless Security Mode section.
- Choose WPA2 (most secure).
- In the field labeled Pre-Shared Key, enter a new password.
- Use 8–63 characters.
- Mix letters, numbers, and symbols (e.g.,
MySecure#2025).
- Click Save Settings.
Your router will reboot after saving. You’ll need to reconnect to WiFi on all your devices using the new password.
How to Reset D-Link Router (If You Forgot Login Details)
If you can’t log in because you forgot your password or username, a factory reset can help.
Here’s How to Reset:
- Find the reset button on the back of the router.
- Use a paperclip or pin to press and hold it for 10–15 seconds.
- The router’s lights will blink and restart — it’s now back to factory settings.
- You can now log in again using the default credentials:
- Username:
admin - Password: (leave blank or check label)
- Username:
Warning: A reset erases all settings, including WiFi name and password.
Common D-Link Login Issues & Fixes
1. Can’t open 192.168.0.1 or 192.168.1.1?
Try using http://dlinkrouter.local or check your default gateway using Command Prompt (ipconfig).
2. Forgot login password?
Reset the router as shown above.
3. Page keeps loading or blank screen?
Clear your browser cache or try a different browser.
4. Still having trouble?
Try using another device or contact D-Link support.
Expert Tips for D-Link Router Users
- Change your password regularly to protect your network.
- Use a strong SSID and password combo.
- Avoid using personal names or birthdays in your network name.
- Enable guest WiFi if you often share your network.
- Always update your router firmware for better performance and security.
D-Link Default Login Credentials (By Model)
| Router Model | IP Address | Username | Default Password |
|---|---|---|---|
| DIR-600 | 192.168.0.1 | admin | (blank) |
| DIR-615 | 192.168.1.1 | admin | admin |
| DSL-2750U | 192.168.1.1 | admin | admin |
| DIR-850L | dlinkrouter.local | admin | (blank) |
(Note: Credentials vary by model. Check your router label or manual.)
Accessing D-Link Router from Mobile
- Connect your smartphone to your D-Link WiFi.
- Open a mobile browser and visit
192.168.0.1ordlinkrouter.local. - Log in using the same steps as on a computer.
Alternatively, use the D-Link WiFi app (available on Android and iOS) to manage your router easily.
Conclusion
Managing your D-Link router settings doesn’t have to be difficult. With just a few simple steps, you can log in, change your WiFi name and password, and even reset your router if needed.
Keeping your network secure and personalized helps you stay safe online and enjoy faster internet.
